21/09/2020 17:02
Làm thế nào để nâng cấp Windows 10 32bit lên 64bit?
Theo mặc định, nếu bạn nâng cấp từ Windows 7 hoặc Windows 8.1 32bit lên Windows 10 thì phiên bản đó cũng sẽ là 32bit, vậy muốn nâng cấp từ Windows 10 32bit lên 64bit thì phải làm thế nào?
CPU trong máy tính phải tương thích
 |
Trước khi nghĩ đến việc nâng cấp Windows 10 từ 32bit lên 64bit, bạn phải xác nhận được một thứ rằng CPU trong máy tính bạn đang sử dụng có thể tương thích với nền tảng cao cấp này. Hãy truy cập vào Settings -> System -> About và quan sát dòng System type ở cột bên phải. Cột này có 3 loại, theo Howtogeek.
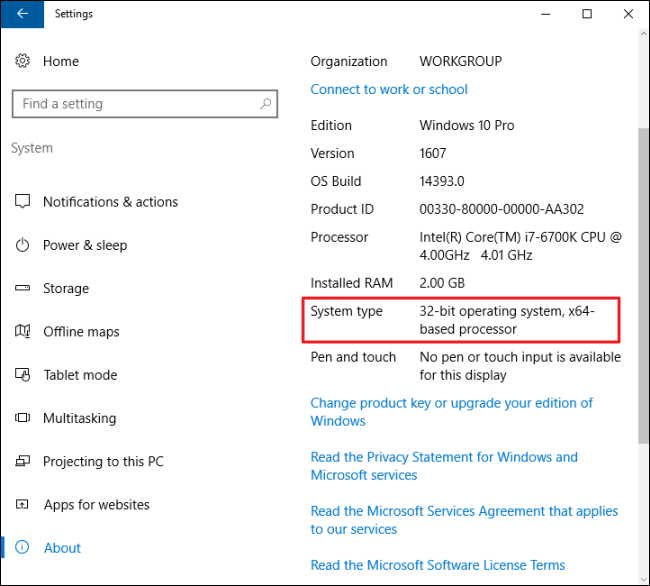 |
- 64-bit operating system, x64-based processor: CPU trong máy tính của bạn có hỗ trợ 64bit và bạn đã cài đặt sẵn hệ điều hành Windows 10 64bit rồi.
- 32-bit operating system, x86-based processor: CPU trong máy tính của bạn không hỗ trợ 64bit và bạn đã cài đặt hệ điều hành Windows 10 32bit.
- 32-bit operating system, x64-based processor: CPU trong máy tính của bạn có hỗ trợ 64bit nhưng bạn đang sử dụng phiên bản Windows 10 32bit.
Nếu bạn thấy dòng thứ 2, bạn không thể nâng cấp lên phiên bản 64bit. Nếu bạn thấy dòng thứ 3, hãy tiếp tục thực hiện các bước bên dưới.
Phần cứng máy tính có hỗ trợ driver 64-bit hay không?
Thậm chí nếu CPU và bo mạch chủ đã hỗ trợ 64-bit, bạn cũng cần phải kiểm tra xem các phần cứng khác hoặc thiết bị ngoại vi có hỗ trợ phiên bản 64-bit của Windows 10 hay không. Các phần cứng hiện đại chắc chắn luôn cung cấp driver 64-bit nhưng đối với phần cứng cũ thì rất có thể nhà cung cấp sẽ không hỗ trợ trình điều khiển 64-bit. Để làm điều này thì bạn truy cập vào trang tải về trình điều khiển của nhà sản xuất rồi tìm kiếm xem có phiên bản 64-bit hay không. Tuy nhiên, bạn không cần phải tải về trực tiếp từ trang của nhà sản xuất vì có thể sử dụng tính năng tự động của Windows Update. Thường thì một số máy in cũ sẽ không có phiên bản driver 64-bit dành cho Windows 10.
Dù bằng cách nào, bạn có thể tìm hiểu cho chắc chắn bằng cách cài đặt các phiên bản 64-bit của Windows 10. Nếu không hỗ trợ CPU của bạn, thì nó sẽ cho bạn biết. Trong trường hợp trình điều khiển phần cứng không có sẵn, bạn sẽ thấy sau khi cài đặt nó và bạn có thể hạ cấp xuống phiên bản 32-bit của Windows 10 nếu phần cứng máy tính của bạn không hoạt động.
Cài đặt mới hoàn toàn để nâng cấp Windows 10 32bit lên 64bit
Chỉ có một cách duy nhất để thực hiện được việc nâng cấp này: Bạn phải thực hiện việc cài đặt lại từ đầu.
Trước khi cài đặt mới, bạn hãy sao lưu toàn bộ các dữ liệu quan trọng của mình sang một phân vùng khác mà không phải là phân vùng bạn định cài đặt phiên bản Windows 10 64bit vào đó. Ví dụ như bạn chia ổ đĩa của bạn thành các phần vùng C và D, trong đó C là phân vùng cài đặt Windows 10 64bit thì bạn hãy chuyển các dữ liệu quan trọng sang phân vùng D là được.
 |
Sau khi đã đảm bảo dữ liệu của mình được sao lưu cẩn thận, việc tiếp theo là bạn hãy truy cập vào Settings -> Update & Security -> Activation để kiểm tra xem phiên bản Windows 10 của bạn đã được kích hoạt bản quyền hay chưa. Nếu có dòng chữ như trên ảnh thì key bản quyền của bạn đã được liên kết vào tài khoản Microsoft mà bạn đã dùng để đăng nhập trước đó.
Tiếp theo, bạn hãy truy cập vào đây và tải công cụ Media Creation Tool chính chủ của Microsoft về: https://www.microsoft.com/en-us/software-download/windows10. Khi cài đặt xong và khởi chạy công cụ này, bạn hãy chọn dòng Create installation media for another PC và cài vào một chiếc USB cho tiện sử dụng về sau. Khi được hỏi muốn cài phiên bản nào, hãy chọn 64bit (x64).
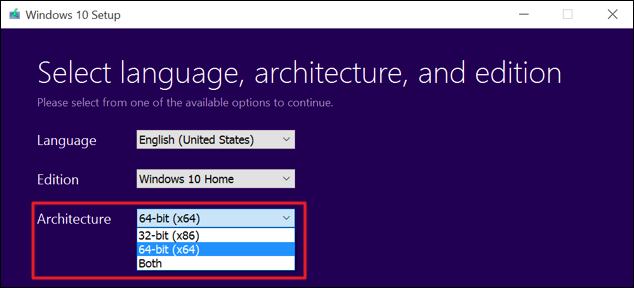 |
Tiếp theo, bạn khởi động lại máy tính và vào tiến trình cài đặt Windows 10 64-bit. Trong cửa sổ cài đặt, bạn chọn Custom install và ghi đè lên phiên bản Windows 10 hiện tại. Khi được yêu cầu là nhập mã sản phẩm thì bỏ qua bước này. Sau khi cài đặt xong vào được màn hình desktop thì Windows 10 sẽ tự động kiểm tra và kích hoạt từ máy chủ của Microsoft. Đến đây, máy tính của bạn đã chạy phiên bản 64-bit của Windows 10.
Advertisement
Advertisement
Đọc tiếp










