03/08/2020 15:36
Cách lấy lại mật khẩu Windows 10 bị quên
Microsoft tạo ra rất nhiều cách đặt mật khẩu để phòng khi bạn muốn lấy lại mật khẩu Windows 10 bị quên, tuy nhiên không phải ai cũng để ý đến các vấn đề đó và tình trạng người dùng quên mất cách đặt mật khẩu trên Windows 10 trước đó là gì không phải là hiếm.
Hiện tại có 2 trường hợp có thể lấy lại mật khẩu Windows 10 bị quên nhưng nó còn tùy theo bạn đang sử dụng theo cách nào nữa. Nếu bạn đang đăng nhập Windows 10 bằng tài khoản Microsoft thì việc reset mật khẩu Windows 10 bị quên dễ dàng hơn nhiều so với cách còn lại khi đăng nhập offline thông thường.
 |
Cho dù bạn đang vướng phải trường hợp nào đi chăng nữa thì hướng dẫn sau đây sẽ giúp bạn reset mật khẩu Windows 10 bị quên trong 2 trường hợp nói trên.
Hướng dẫn lấy lại mật khẩu Windowns 10 bị quên
1. Trường Hợp Windows 10 Sử Dụng Tài Khoản Microsoft.
Bước 1: Trường hợp này đơn giản hơn khi bạn chỉ cần mượn ai đó máy tính hoặc làm trên chính điện thoại của bạn để lấy lại mật khẩu Windows 10 bị quên. Truy cập Tại đây để liên kết đến nơi lấy lại mật khẩu Windows 10.
Bước 2: Tại đây bạn lựa chọn I forgot my passwordđể tiến hành lấy lại mật khẩu Windows 10 bị quên.
 |
Bước 3: Nhập địa chỉ Email sử dụng đăng nhập Windows 10hằng ngày vào rồi nhập mã captcha xác nhận.
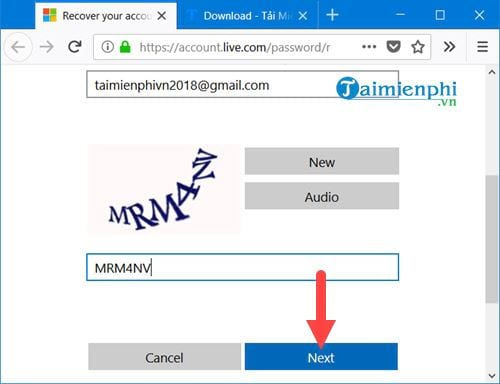 |
Bước 4: Một Email mã xác nhận sẽ gửi vào hòm thư của bạn, hãy mở hòm thư này ra và lấy mã này nhé.
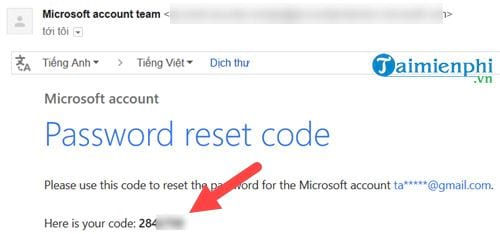 |
Bước 5: Nhập mã vào rồi nhấn Next để tiến hành cài đặt lại mật khẩu.
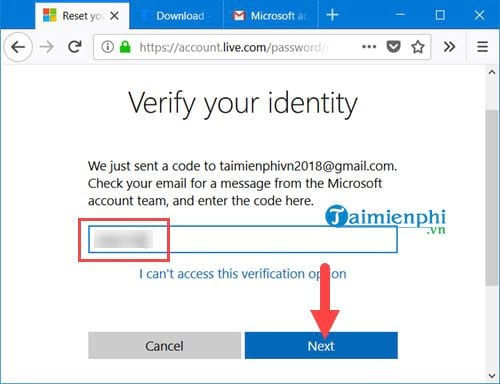 |
Bước 6: Nhập mật khẩu mới và xác nhận lại mật khẩu một lần nữa.
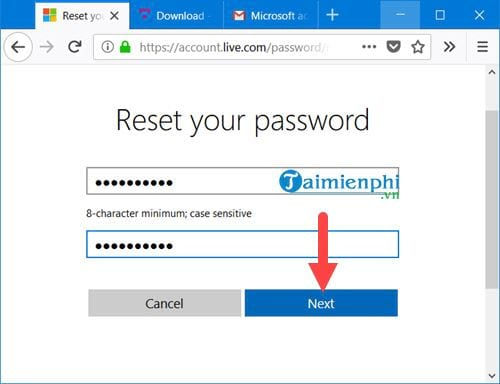 |
Bước 7: Sau khi có thông báo Your account has been recovered tức là mật khẩu của bạn đã được thay đổi, công việc lấy lại mật khẩu Windows 10 bị quên đã hoàn tất.
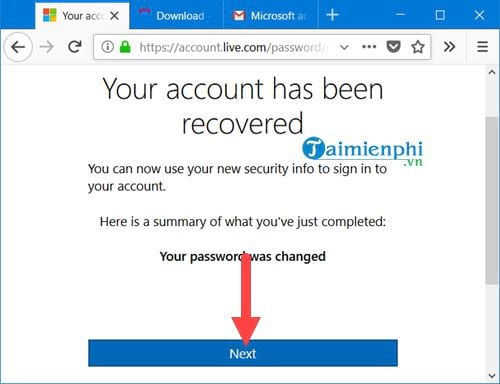 |
Tất nhiên trường hợp này chỉ sử dụng được với những ai đang đăng nhập Windows 10 bằng tài khoản Microsoft mà thôi.
2. Trường Hợp Windows 10 Không Sử Dụng Tài Khoản Microsoft
Để lấy lại mật khẩu Windows 10 bị quên trường hợp này sẽ có đôi chút khó khăn khi trước tiên bạn cần phải cài có cho mình một USB cài Windows 10, bạn có thể xem cách tạo bộ cài Windows 10 từ USB tại dây nếu chưa biết cách.
Bước 1: Sau đó bạn vào phần cài đặt Windows như bình thường hệ thống sẽ hỏi bạn có muốn Repair lại Windows hay không thì hiện có nhé.
Bước 2: Đến màn hinh cài đặt Windows bạn nhấn Shift F10để mở Command Promptlên và sau đó nhập lệnh sau:
move d:\windows\system32\utilman.exe d:\windows\system32\utilman.exe.bak
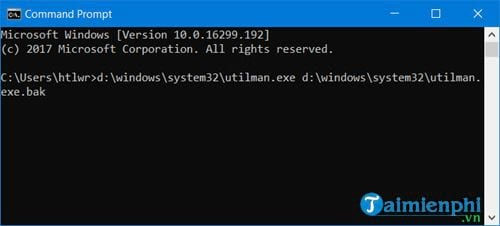 |
Nhập tiếp copy d:\windows\system32\cmd.exe d:\windows\system32\utilman.exe
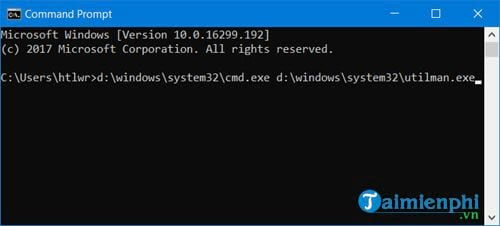 |
Sau khi nhập xong 2 lệnh kia bạn dùng mã lệnh wpeutil reboot để khởi động lại máy.
Bước 3: Trong quá trình khởi động lại máy vào Windows bạn sẽ nhìn thấy bảng Command Prompt hiện lên, giờ hãy nhập lệnh net user htlw /addđể tạo một tài khoản mới nhé.
Lưu ý: Tài khoản mà chúng tôi đặt là htlw, bạn có thể thay đổi từ này nếu muốn.
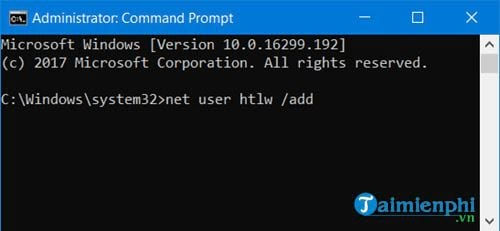 |
Bước 4: Sau đó nhập tiếp lệnh net localgroup administrator htlw/add để set nó thành tài khoản admin.
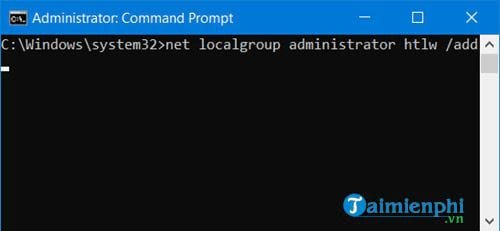 |
Bước 5: Vào Windows 10 bằng tài khoản vừa lập xong như bình thường, nhấn tổ hợp phím Windows Xtrên desktop sau đó nhập Computer Management.
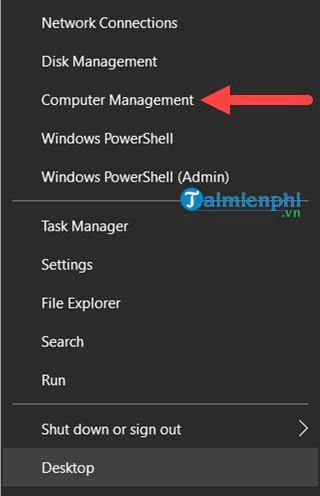 |
Bước 6: Tại đây bạn vào mục User và đặt lại mật khẩu cho tài khoản chính đã quên mật khẩu.
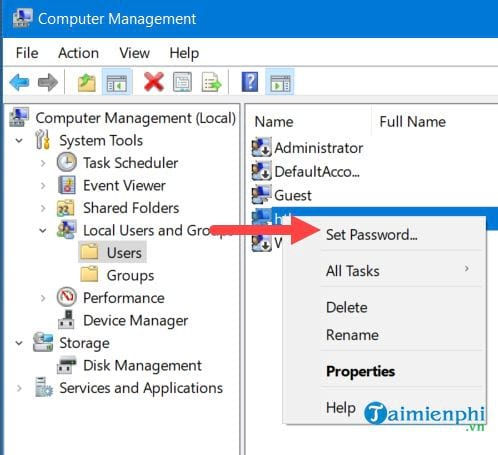 |
Bước 7: Nhấn Proceedđể xác nhận đồng ý việc đổi mật khẩu.
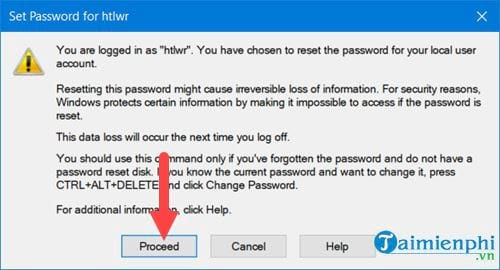 |
Bước 8: Cuối cùng hãy đặt lại mật khẩu, sau đó bạn thoát tài khoản này ra và đăng nhập tài khoản chính như bình thường.
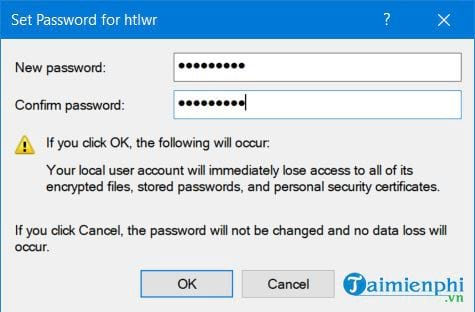 |
Những cách để tránh mất mật khẩu
Bài viết cũng nên đề cập đến những cách để tránh tình trạng này là tạo một cụm mật khẩu bạn có thể nhớ cho tài khoản Microsoft của mình. Sau khi cài đặt, bạn có thể sử dụng mã PIN 4 chữ số đơn giản thay vì mật khẩu.
Ngoài ra, bạn có thể thiết lập để Windows đăng nhập tự động. Vì lý do bảo mật, việc này không được khuyến khích, nếu bạn chia sẻ PC của mình hoặc ở nơi công cộng. Nhưng nếu bạn sống một mình và biết chắc mình an toàn thì đó cũng là một lựa chọn.
Advertisement
Advertisement
Đọc tiếp










