16/07/2020 14:35
Macbook khởi động chậm, đây là cách khắc phục nhanh gọn
Mac của bạn rơi vào trường hợp khởi động rất chậm so với thời gian đầu. Đừng lo lắng, có rất nhiều cách để giúp Mac khởi động nhanh hơn.
1. Sử dụng chế độ Sleep thay vì Shut Down
Shut Down và Sleep là hai chế độ hoàn toàn khác nhau. Shutdown có nghĩa là bạn đóng hết tất cả các chương trình đang chạy, bao gồm cả hệ điều hành và ngắt luôn nguồn của máy. Khi khởi động lại máy, tất cả mọi thứ sẽ phải load lại một lần nữa vào RAM. Hệ điều hành macOS mất nhiều thời gian để khởi động và tất cả phần mềm đều phải bật lại từ đầu.
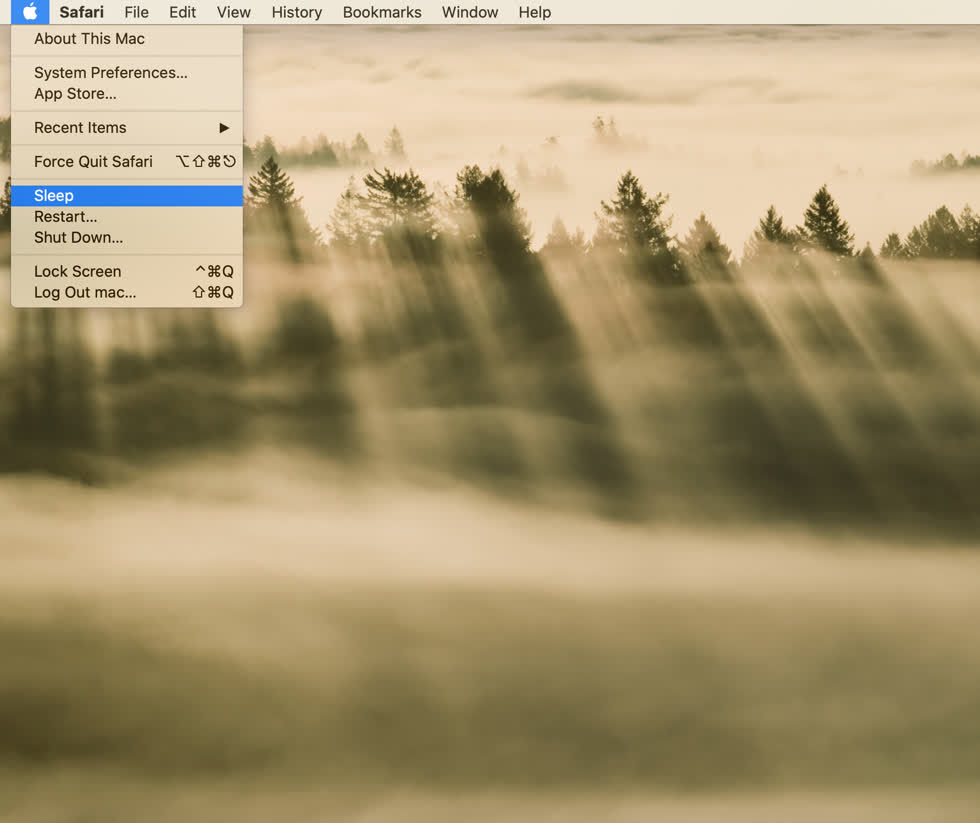 |
| Dùng chế độ Sleep thay vì Shut Down trên Mac. |
Chế độ ngủ là một quá trình nhanh gọn hơn nhiều. Phụ thuộc vào việc bạn đang dùng laptop hay máy tính để bàn, chế độ Sleep hoạt động hơi khác biệt một chút. Trên máy tính để bàn, ví dụ như iMac hoặc Mac Pro, RAM sẽ không được kết nối với nguồn trong chế độ Sleep, còn các thành phần khác vẫn giữ nguyên trạng thái.
Khi bạn tiếp tục sử dụng, máy của bạn sẽ khởi động rất nhanh, tất cả những thứ bạn làm vẫn ở đó và sẵn sàng phục vụ.
Đối với laptop, quy trình này thậm chí còn được an toàn hơn. Những nội dung cần ghi ở lại RAM, RAM vẫn kết nối với nguồn, nhưng MacBook đã sao chép sẵn những thứ ghi trong RAM để khởi động drive. Nếu nguồn bị ngắt (ví dụ máy hết pin), bộ nhớ được lưu trong RAM bị mất, bạn vẫn có thể lấy lại từ drive và tiếp tục công việc.
Bật chế độ Sleep trên Mac bằng cách click vào logo Apple (trong đây cũng có lựa chọn Shut Down), sau đó bấm Sleep. Bạn có thể cài đặt Mac tự động vào chế độ Sleep trong System Preferences > Energy Saver.
2. Đừng để cho MacBook hết pin
Như đã đề cập bên trên, khi MacBook không còn kết nối với nguồn điện, tất cả nội dung ghi trong RAM sẽ mất. Điều này có nghĩa bạn sẽ phải mất một lượng thời gian để bắt đầu trở lại, vì máy của bạn cần sao chép tất cả các dữ liệu tới RAM. Đây chắc chắn là một nguyên nhân khiến cho thời gian khởi động máy của bạn kéo dài hơn bình thường.
Để giải quyết vấn đề này, hãy đảm bảo MacBook của bạn lúc nào cũng đủ pin để hoạt động.
3. Xóa những thứ không cần thiết khi đăng nhập
Đôi khi, bạn phải khởi động lại hoặc tắt máy Mac đi. Nếu máy của bạn mất nhiều thời gian hơn dự tính để khởi động, hãy xem xét việc xóa bớt những thứ không cần thiết bật máy đi. Chúng có thể là yếu tố chính gây ra sự chậm trễ khi khởi động máy.
Vào System Preferences > Users and Groups, từ chỗ tên người dùng của bạn được đánh dấu, click vào trang Login Items. Bạn sẽ thấy một danh sách các ứng dụng sẽ khởi động mỗi lần bạn đăng nhập. Đánh dấu những app mà bạn thấy không cần thiết, sau đó bấm vào dấu trừ “-” để xóa chúng ra khỏi danh sách.
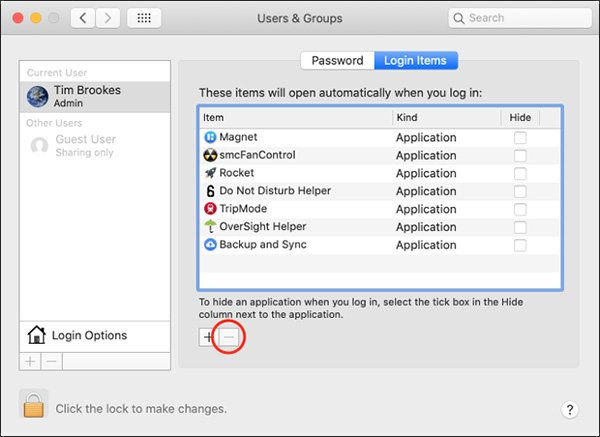 |
| Xóa những thứ không cần thiết khi đăng nhập. |
Bạn cũng có thể đánh dấu vào lựa chọn “Hide” để chúng có thể chạy ngầm mà không ảnh hưởng đến bạn.
Ngoài login items, có một số ứng dụng có thể khởi động ở một điểm khác trên hệ thống mà bạn không hay biết. Chúng thường được giữ trong một thư mục ẩn. Để truy cập vào thư mục này, mở Finder > Go > Go to Folder…, sau đó gõ (hoặc dán): /Macintosh HD/Library/StartupItems/.
Thư mục này có thể không có gì, nhưng nếu cần, hãy thoải mái mà xóa những ứng dụng không cần thiết khi Mac khởi động nhé.
4. Duy trì khoảng dung lượng trống phù hợp
macOS cũng cần có không gian để “thở”, đây là hoạt động rất bình thường trên mọi hệ điều hành. Những tác vụ hàng ngày như download, update hay copy nội dung trên RAM vào bộ nhớ drive có thể chiếm khá nhiều dung lượng máy tạm thời. Khi việc này xảy ra, máy khởi động chậm lại là điều tất yếu.
Sẽ không có con số cụ thể nào là bạn cần để trống bao nhiêu, nhưng khoảng 10% dung lượng là tối thiểu. Khi bạn bắt đầu nhận được những cảnh báo từ macOS về việc máy chuẩn bị hết dung lượng, đây chính là lúc giải phóng ổ đĩa trên máy Mac.
5. Tắt chế độ “Reopen Windows” khi Shut Down
Khi bạn chọn restart hoặc shut down Mac, luôn có một cửa sổ bật ra cho bạn lựa chọn đồng ý mở lại các cửa sổ chương trình khi bạn đăng nhập lại hay không. Đây là một tính năng hữu ích, tuy nhiên không phải ai cũng cần đến nó.
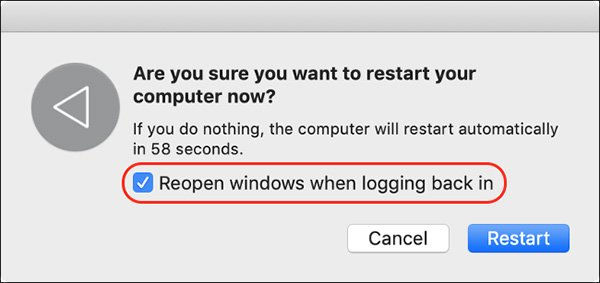 |
| Bỏ tích "Reopen windows". |
Miễn là các chương trình của bạn được đóng lại bình thường, bạn sẽ không bị mất bất cứ dữ liệu nào đâu. Ví dụ, nếu bạn đóng một cửa sổ Safari với rất nhiều tab đang mở, nhưng tích vào lựa chọn “reopen windows when logging back”, các tab của bạn sẽ vẫn còn ở đó, chẳng qua bạn sẽ phải mở thủ công ứng dụng Safari mà thôi.
Nếu bạn không cần mở lại từng ứng dụng và cửa sổ sau khi tắt máy, bạn có thể tắt lựa chọn này đi. Vào System Preferences > Users and Groups > Login Options, bấm vào ổ khóa và gõ mật khẩu để thay đổi.
Nếu bạn chưa từng cài đặt lại hệ điều hành macOS trong nhiều năm, bạn có thể ngạc nhiên về tốc độ của máy sau khi cài đặt đó. Bằng cách đi tất các phần mềm từ bên ngoài, bạn đã có một chiếc máy sạch sẽ. Đây là cách hay để xóa hết những extension đã cũ hoặc những ứng dụng đã lâu bạn không dùng đến.
Đầu tiên, sao lưu tất cả dữ liệu cá nhân với Time Machine. Chú ý là bất kỳ phần mềm và ứng dụng trong máy đều cần phải download lại sau khi quá trình cài đặt hoàn tất. Bây giờ, bạn có thể khởi động lại máy trong chế độ Recovery và cài đặt lại hệ điều hành macOS.
Khi hoàn thành, bạn có thể lấy lại các dữ liệu sao lưu từ Time Machine về với máy Mac.
7. Hãy chuyển sang dùng ổ SSD
Nếu máy Mac của bạn đã cũ, có lẽ ổ cứng của máy vẫn là loại cũ. Để tìm hiểu, vào menu Apple, chọn About This Mac. Sau đó bấm vào Storage và tìm Flash Storage.
Nếu Flash Storage không được liệt kê, chắc chắn Mac của bạn có drive quá cũ rồi. Trong trường hợp này, chọn Overview > System Report. Chọn khởi động drive trong “SATA/SATA Express” và tìm Medium Type ở bên dưới.
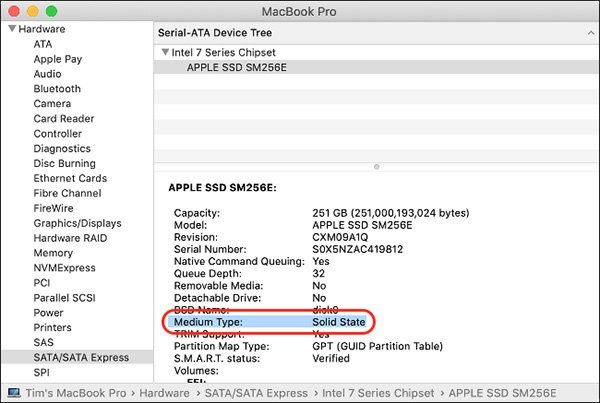 |
| Loại ổ cứng trong máy Mac. |
Nếu không hiện ra dòng Solid State, tức nghĩa Mac của bạn vẫn sở hữu ổ cứng cơ. Bạn có thể tăng tốc máy hơn rất nhiều bằng cách cài đặt một ổ SSD vào máy.
8. Cân nhắc việc đăng nhập tự động
Có một cách nữa để tăng tốc thời gian khởi động Mac đó là bật chế độ tự động đăng nhập. Nếu bạn là người duy nhất dùng chiếc máy ấy, hãy bật chế độ tự động đăng nhập trong System Preferences > Users and Groups > Login Options.
Nếu bạn đang mã hóa drive với FileVault, lựa chọn này sẽ không xuất hiện. Đầu tiên phải tắt FileVault trong System Preferences > Security and Privacy > FileVault (không gợi ý phương pháp này nếu bạn hay phải làm việc bên ngoài).
(Nguồn: quantrimang.com)
Advertisement
Advertisement
Đọc tiếp










