06/10/2018 18:50
Đừng vội cập nhật Windows 10, nếu bạn không muốn mất dữ liệu
Bản cập nhật Windows 10 tháng 10/2018 có thể dính lỗi lớn. Dưới đây là cách trì hoãn cho đến khi Microsoft có bản vá chính thức.
Việc tung ra bản cập nhật Windows 10 tháng 10/2018 của Microsoft đã gặp trục trặc. Người dùng cho biết, bản cập nhật đã xóa mất nhiều tệp tin cá nhân trên máy tính. Microsoft thông báo đã nhận được những báo cáo về lỗi này và đang "tích cực điều tra."
Cho đến khi biết thêm thông tin về lỗi nêu trên, người dùng có lý do chính đáng để trì hoãn cập nhật, theo Cnet. Cách trì hoãn bản cập nhật tháng 10/2018 của Microsoft tùy thuộc vào việc người dùng đang chạy phiên bản Windows 10 Home hay Windows 10 Pro.
Đối với Windows 10 Pro, người dùng truy cập vào Settings > Update & security và nhấp chọn Advanced options trong phần Update settings.
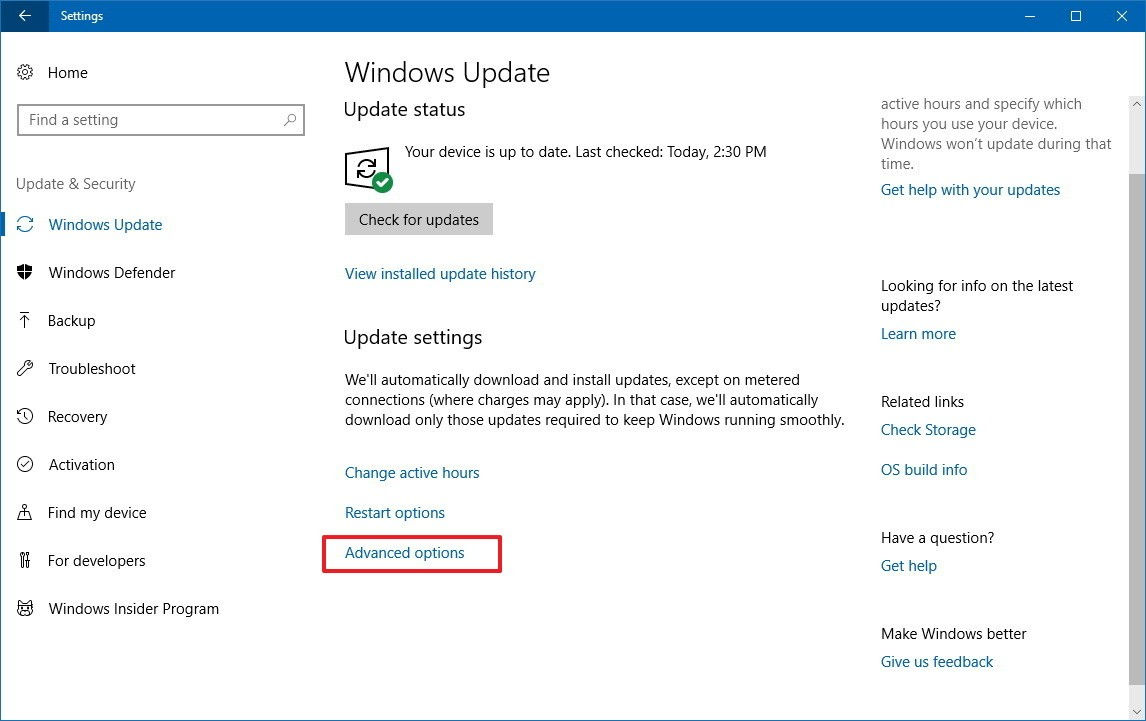 |
Cách nhanh nhất để trì hoãn cập nhật là bật nút Pause Updates (tạm dừng cập nhật) để có thể ngưng việc tự động cập nhật của hệ điều hành trong 35 ngày.
Để trì hoãn lâu hơn, người dùng có thể thay đổi các thiết lập cho mục "Choose when updates are installed from the default Semi-Annual Channel" sang chế độ "Semi-Annual Channel".
Nếu vẫn cần thêm thời gian, ngoài việc chọn lịch cập nhật chậm hơn, người dùng Windows 10 Pro cũng có thể trì hoãn tải xuống bản cập nhật trong tối đa một năm.
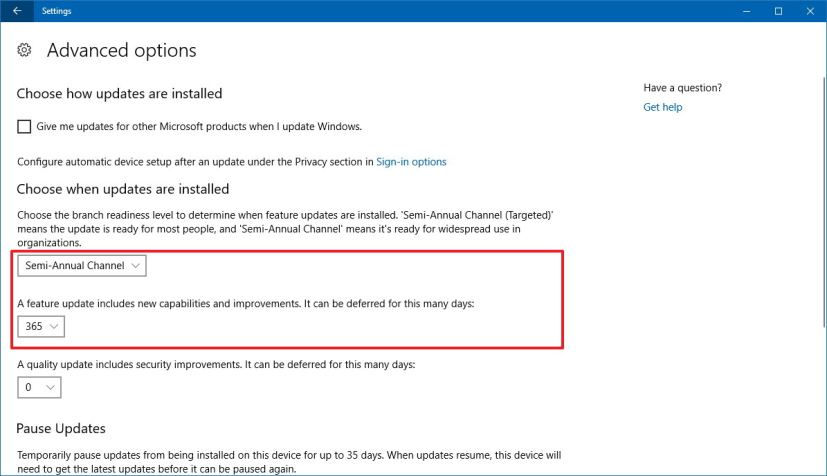 |
Bên dưới trình đơn thả xuống Semi-Annual Channel có 2 tùy chọn để hoãn cập nhật: một tùy chọn để cập nhật tính năng (feature update) và một tùy chọn để cập nhật chất lượng (quality update).
Bản cập nhật lớn như bản tháng 10/2018 là bản cập nhật tính năng, trong khi bản cập nhật chất lượng là bản cập nhật nhỏ hơn tập trung vào bảo mật. Người dùng có thể hoãn cập nhật tính năng tối đa trong 365 ngày và bạn có thể trì hoãn bản cập nhật chất lượng trong tối đa 30 ngày.
 |
Đối với Windows 10 Home, người dùng sẽ không tìm thấy các tùy chọn như trong bản Pro. Tuy nhiên, vẫn có thể trì hoãn cập nhật bằng cách yêu cầu Windows không cài đặt các bản cập nhật.
Trước tiên, đi tới Settings > Update & security > Windows Update > Advanced options và Automatically download updates.
 |
Tiếp theo, đi tới Settings > Network & internet > Wi-Fi, nhấp chọn kết nối mạng của bạn ở trên cùng và cuộn xuống và bật Metered Connection (Metered Connection là tính năng “đồng hồ đo” lưu lượng sử dụng mỗi lần sử dụng máy tính).
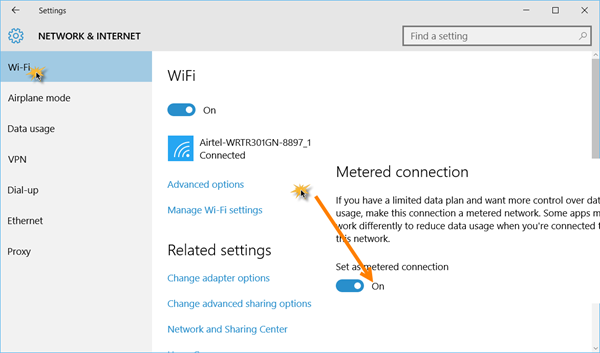 |
Khi máy tính đã sẵn sàng cập nhật, người dùng có thể tắt cài đặt Metered Connection và kiểm tra bản cập nhật bằng cách đi tới Settings > Update & security > Windows Update. Như vậy, việc tự động tải xuống bản cập nhật đã bị trì hoãn.
Advertisement
Advertisement










