25/05/2021 09:58
Cách kết nối bàn phím không dây với máy tính, laptop
Bàn phím không dây với kích thước nhỏ gọn, không có dây vướng víu là một phụ kiện không thể thiếu đối với người sử dụng máy tính, laptop.
1. Kết nối bàn phím không dây qua đầu thu
- Bước 1: Gắn pin hoặc sạc bàn phím
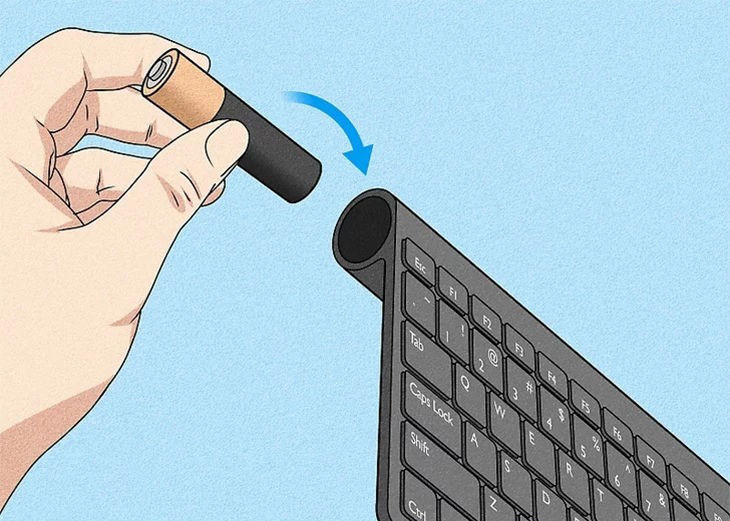
- Bước 2: Cắm đầu thu của bàn phím vào máy tính
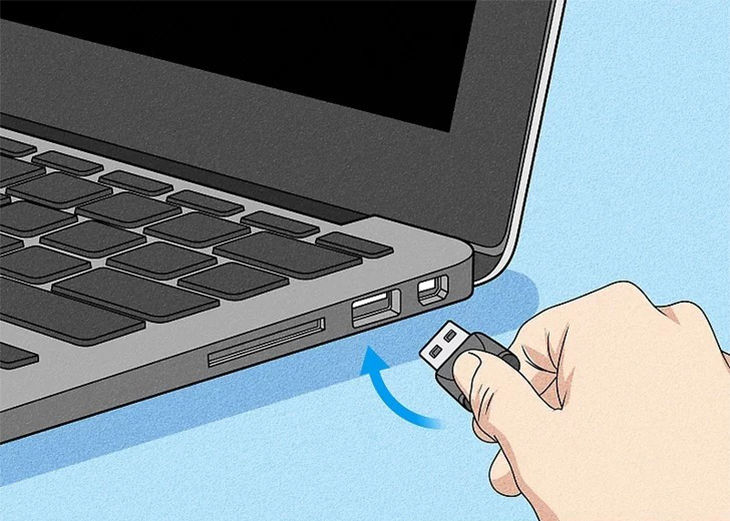
- Bước 3: Bật bàn phím
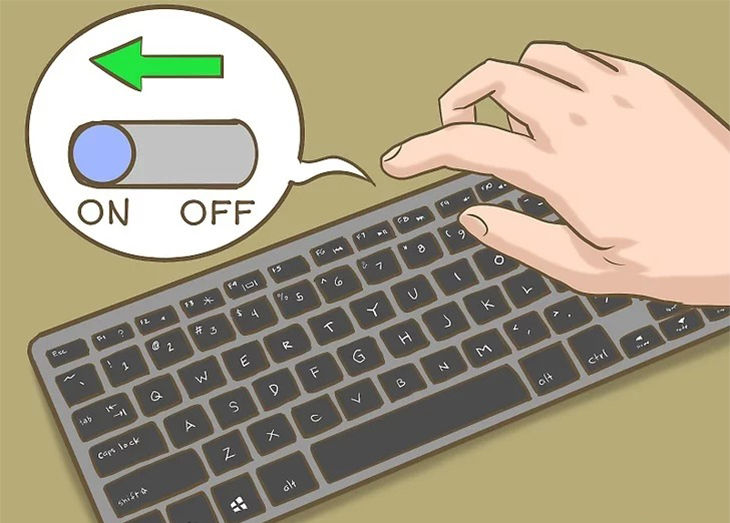
- Bước 4: Sau khi kết nối xong, bật một ứng dụng đánh văn bản như NotePad hay Word và nhập liệu để kiểm tra
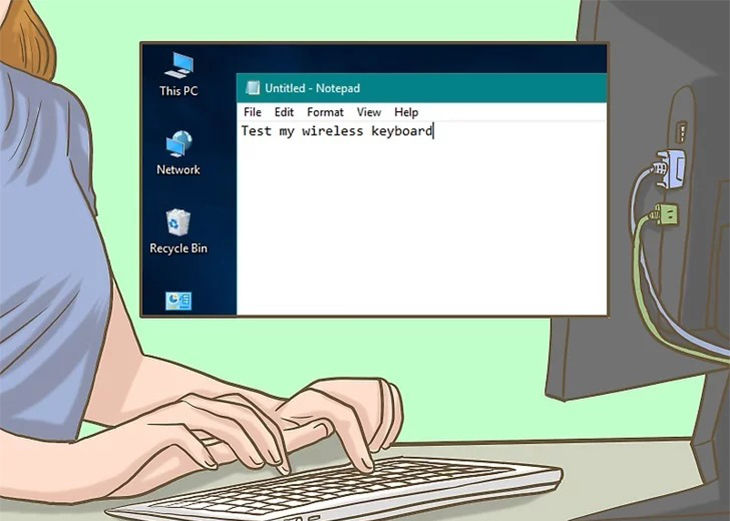
2. Kết nối bàn phím không dây qua tần số vô tuyến mặc định của nhà sản xuất hoặc Bluetooth
Windows 10
- Bước 1: Gắn pin hoặc sạc bàn phím
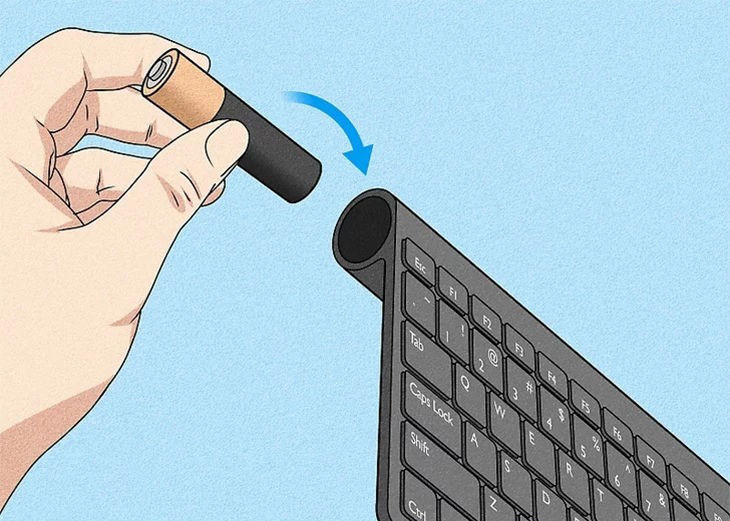
- Bước 2: Nhấn nút Bluetooth trên bàn phím để vào chế độ ghép đôi (Pairing)
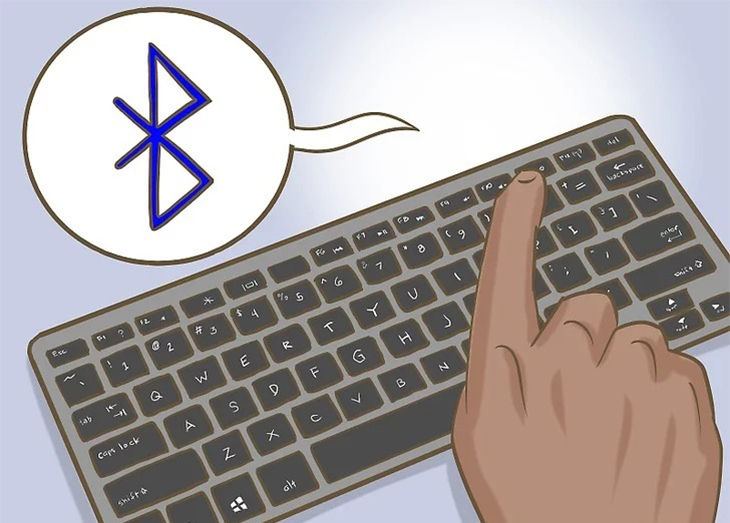
- Bước 3: Thiết lập kết nối ở máy tính
- Mở Settings (Cài đặt) của máy tính
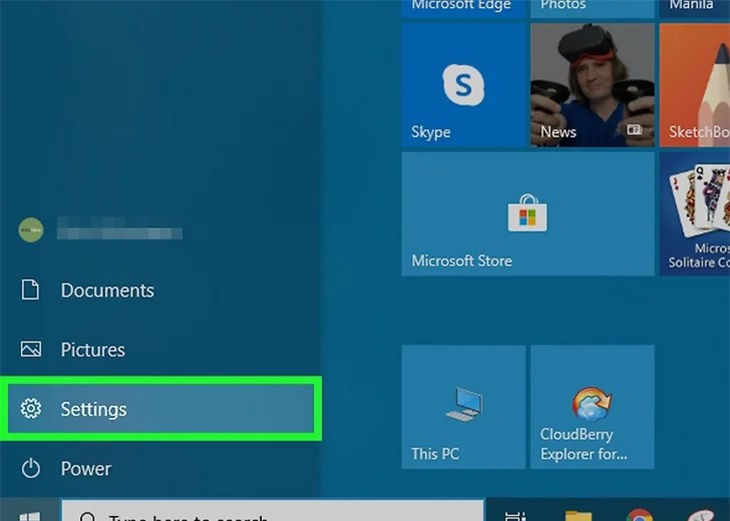
- Nhấp vào Devices
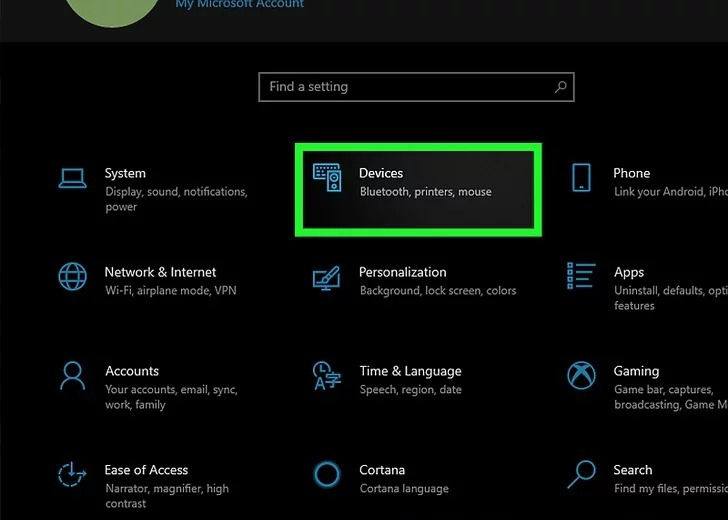
- Nhấp vào Add Bluetooth or other device
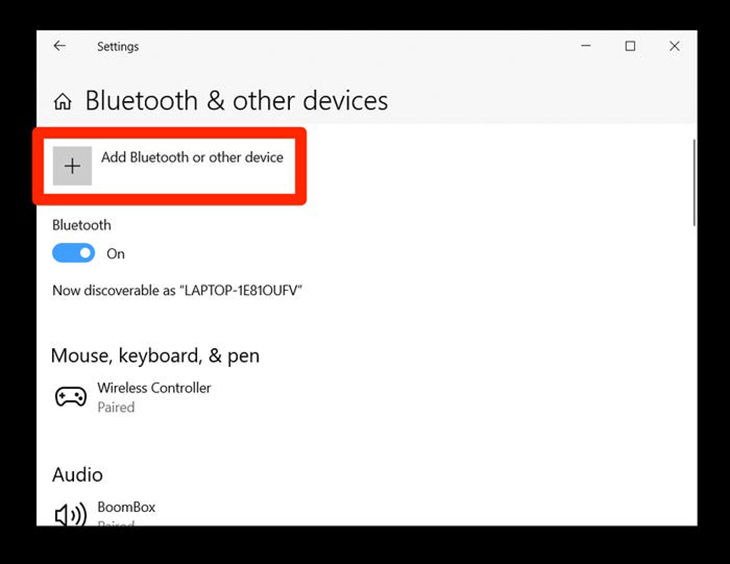
- Nhấp vào Bluetooth

- Thấy tên bàn phím hiển thị: Nhấp vào và hoàn thành việc kết nối
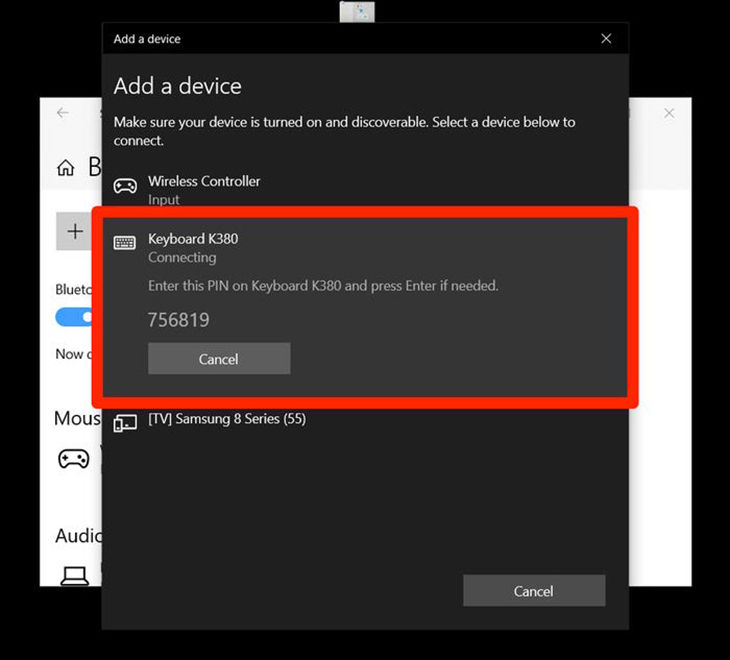
MacOS
- Bước 1: Chọn menu Apple ở góc trái trên màn hình và chọn System Preferences.
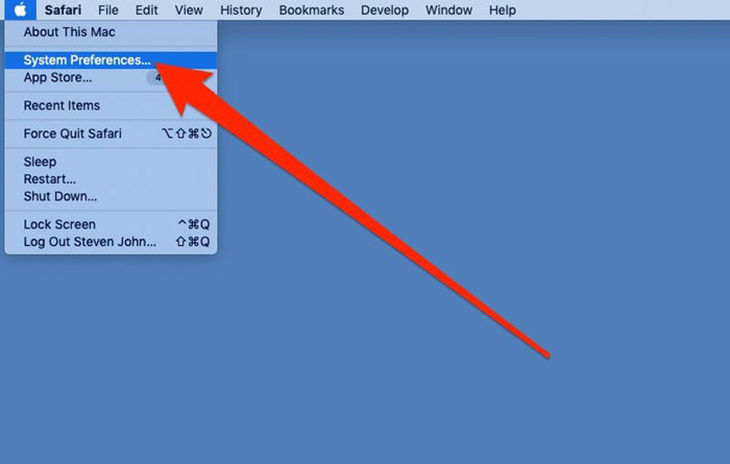
- Bước 2: Sau đó chọn Bluetooth.
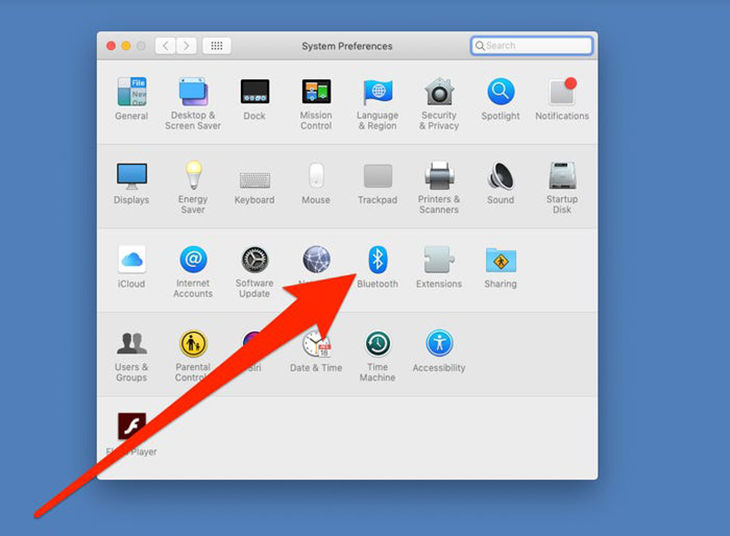
- Bước 3: Chọn bàn phím trong danh sách Thiết bị, sau đó chọn Connect và hoàn thành việc kết nối.
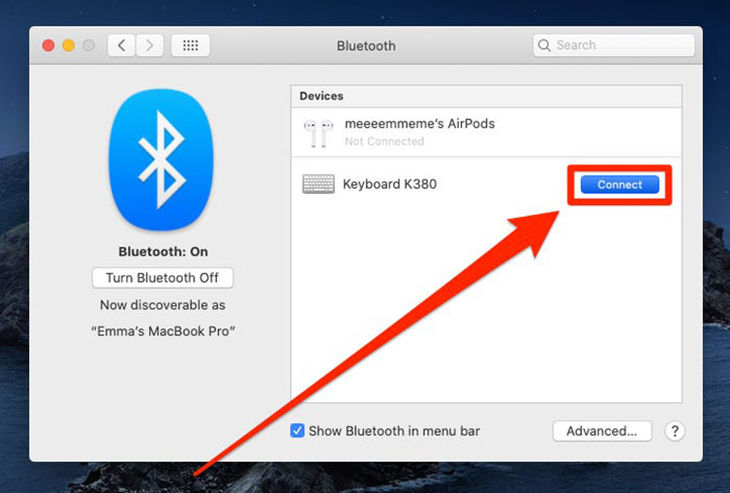
(Tham khảo từ Điện máy xanh)
Advertisement
Advertisement
Đọc tiếp










