15/05/2020 10:59
5 cách đơn giản giúp Macbook chạy nhanh hơn
Không khá hơn so với Windows, Macbook cũng có lúc chạy chậm và 5 cách dưới đây sẽ giúp bạn tăng tốc chiếc Macbook của mình.
Tắt các tiến trình tiêu tốn tài nguyên
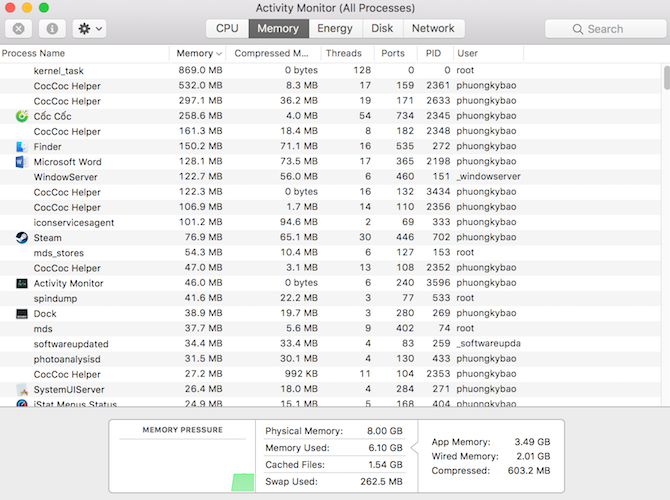 |
Sử dụng Activity Monitor, một tiện ích tương tự như Task Manager trên Windows để theo dõi các tiến trình đang chạy trên MacBook của mình và nhận diện thủ phạm gây lãng phí tài nguyên hệ thống. Khởi động ứng dụng bằng cách nhấn tổ hợp phím Command Space để mở Spotlight search và gõ Activity Monitor, sau đó nhấn Enter.
Bạn có thể kiểm tra các ứng dụng chiếm nhiều tài nguyên CPU nhất, tương tự đối với RAM và ổ cứng. Để tắt chương trình nào đó, chọn vào nó và bấm vào nút X góc trên bên trái ứng dụng.
Luôn cập nhật ứng dụng và phần mềm hệ thống
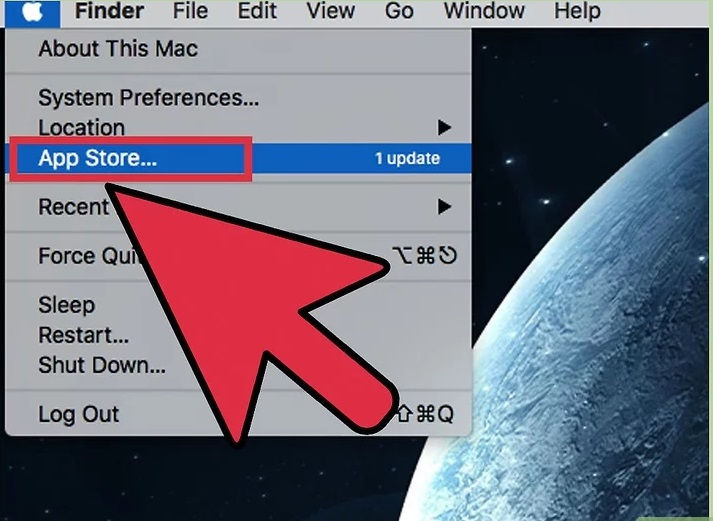 |
Khi sử dụng máy trong một thời gian dài, bạn nên động cập nhật các ứng dụng trên hệ thống hoặc chính hệ điều hành của máy. Điều này Không chỉ cung cấp cho bạn các tính năng mới nhất, nó còn thường bao gồm các cải tiến hiệu suất thường sử dụng nhiều tài nguyên hệ thống hơn. Với dung lượng RAM được cài đặt tối đa và ổ SSD, bạn sẽ được trang bị tốt hơn để chạy phiên bản mới nhất của mỗi chương trình được cập nhật.
Kiểm tra hệ thống thường xuyên
Khi máy tính hoạt động chậm, ta có thể dùng Activity Monitor để kiểm tra tài nguyên của hệ thống. Nó cho biết những chương trình và ứng dụng nền đang chạy trên thiết bị Activity Monitor thông báo mức sử dụng CPU, RAM và thời gian xử lý của các chương trình đó. Activity Monitor còn vẽ đồ thị thể hiện CPU, RAM đang sử dụng. Người dùng có thể tắt những chương trình không cần thiết, tiêu tốn nhiều tài nguyên. Khi gặp chương trình lạ, ta có thể nhấn nút “i” để tìm hiểu thêm thông tin về nó. Ứng dụng có trên Spotlight.
Loại bỏ cài đặt bảo vệ màn hình
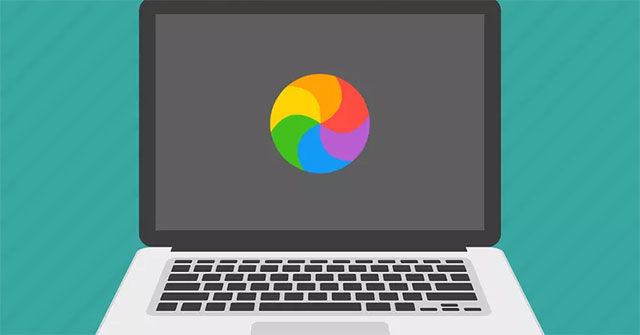 |
Tất cả chúng ta đều muốn khoe ảnh của mình bằng cách sử dụng chúng làm hình nền máy tính hoặc trình bảo vệ màn hình. Cũng như điều chỉnh cài đặt để hình ảnh thay đổi cứ sau 5 hoặc 15 phút. Tuy nhiên, để cho phép điều này xảy ra, hệ thống của bạn phải phân bổ tài nguyên để truy cập ảnh, thay đổi hình nền máy tính và tải trình bảo vệ màn hình. Những hoạt động này có thể làm chậm hệ thống của bạn.
Mở Tùy chọn hệ thống >> Máy tính để bàn & Trình bảo vệ màn hình , bấm vào tab Máy tính để bàn và bỏ chọn tùy chọn Thay đổi hình ảnh. Sau đó, nhấp vào tab Trình tiết kiệm màn hình, nhấp vào menu thả xuống bên cạnh Bắt đầu sau và chọn Không bao giờ.
Thay thế ổ cứng SSD
 |
Tùy thuộc vào chiếc MacBook của bạn, bạn có thể thay thế ổ cứng có tốc độ nhanh hơn và dung lượng lưu trữ lớn hơn so với mặc định. Như vậy, thời gian tải được giảm xuống và dữ liệu có thể được truy cập nhanh hơn, góp phần mang lại trải nghiệm đã hơn mà bạn không cần phải chờ đợi quá lâu.
Trước khi nâng cấp ổ lưu trữ của bạn, hãy tìm hiểu loại ổ cứng nào được hỗ trợ. Hãy nhớ rằng, không phải tất cả các dòng máy Mac đều có thể được nâng cấp.
Advertisement
Advertisement
Đọc tiếp










