14/06/2018 14:00
1001 cách giúp bạn kết hợp nhiều file PDF với nhau!
Các tệp PDF thường được sử dụng như các tài liệu chính thức trực tuyến, vì vậy việc biết cách chuyển đổi là một kỹ năng chuyên nghiệp quan trọng.
Một điều quan trọng cần biết là làm thế nào để sắp xếp nhiều tệp PDF vào một tài liệu duy nhất. Dưới đây là những cách đơn giản mà tiện lợi nhất cho bạn! Cho dù bạn đang dùng máy Windows hay MacOS, vẫn có vô số cách kết hợp các tệp PDF miễn phí.
 |
| Ảnh minh họa (Theo Digital Trends). |
1. Đối với Windows
Là một trong những trình đọc PDF, trình chỉnh sửa và quản lý tốt nhất trên thế giới, bạn nên biết cách sử dụng Adobe Acrobat để hợp nhất các tệp PDF với nhau. Nhược điểm duy nhất của Acrobat DC là nó là phần mềm cao cấp, có nghĩa là bạn cần phải trả tiền để đặc quyền sử dụng nó.
May mắn là có bản dùng thử miễn phí cho phép bạn dùng thử - điều này hữu ích cho dù bạn chỉ cần hợp nhất một vài tệp PDF một lần.
Bước 1: Tải xuống và cài đặt bản dùng thử Adobe Acrobat DC miễn phí.
Bước 2: Sau khi cài đặt, mở phần mềm và nhấp vào tab “Tools” (Công cụ) ở góc trên cùng bên trái.
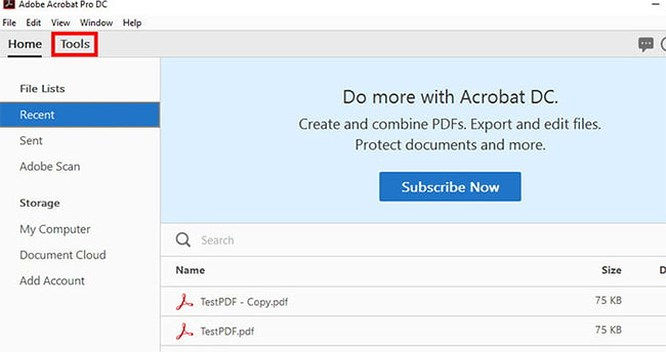 |
Bước 3: Nhấp vào nút "Combine files” (Kết hợp tệp).
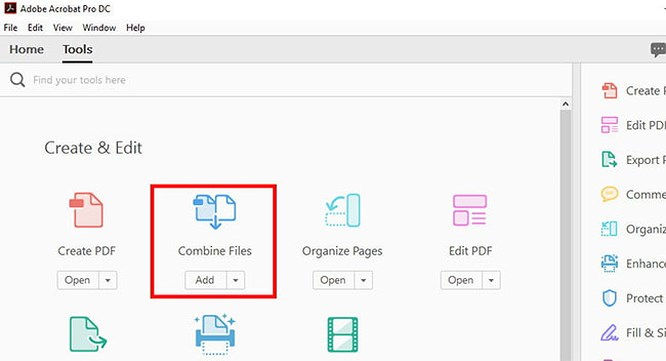 |
Bước 4: Nhấp vào nút "Add file” (Thêm tệp) màu xanh và chọn tệp PDF bạn muốn kết hợp. Cần lưu ý rằng phương pháp này hoạt động cho tất cả các loại tệp, không chỉ các tệp PDF.
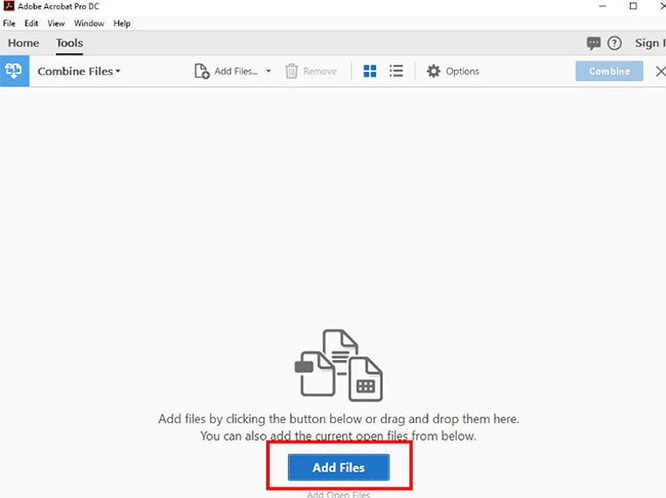 |
Bước 5: Với các tệp PDF được chọn, nhấp vào nút “Combine” (Kết hợp) màu xanh lam ở góc trên cùng bên phải.
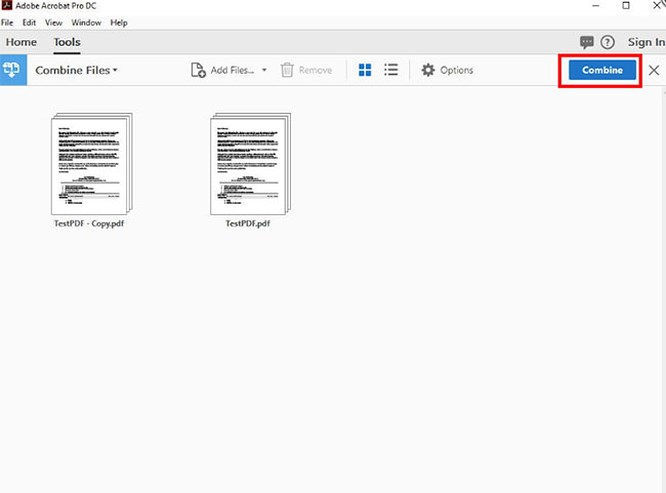 |
Bước 6: Các tệp PDF của bạn hiện đã được hợp nhất thành một. Tất cả những gì bạn cần làm là lưu nó vào một vị trí mới mà bạn có thể thực hiện bằng cách nhấp vào “File”, sau đó là “Save as” rồi chọn tên và vị trí cho tệp mới của bạn.
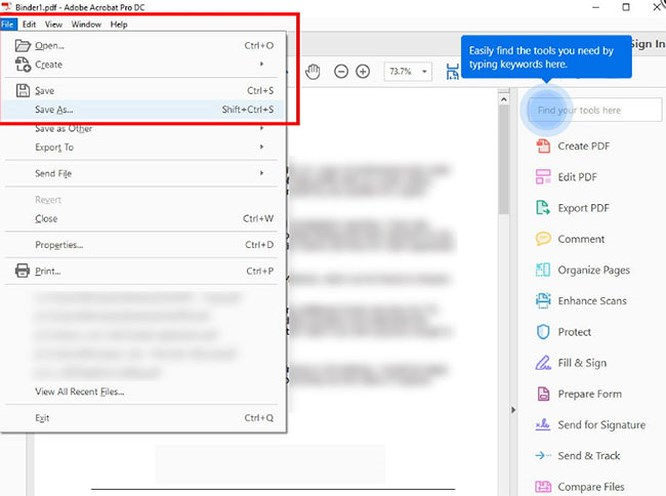 |
Nếu bạn không thích sử dụng phần mềm của Adobe hoặc bản dùng thử miễn phí, thì có rất nhiều tùy chọn của bên thứ ba được thiết kế đặc biệt cho Windows. Một lựa chọn rẻ và hiệu quả là Perfect PDF Combine, có thể rất hữu ích cho việc kết hợp nhiều tệp PDF và muốn một ứng dụng dành riêng cho bạn.
2. Đối với MacOS
Các phiên bản trước và MacOS cao cấp mới nhất cho phép bạn sử dụng Xem trước để kết hợp các tệp PDF - miễn là bạn biết mình đang làm gì.
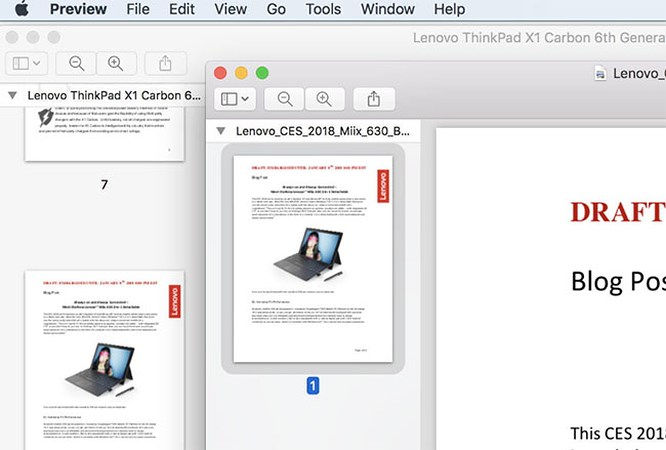 |
Bước 1: Mở “Finder” và chọn tất cả các tệp PDF mà bạn muốn kết hợp.
Bước 2: Mở các tệp. Nếu bạn có màn hình lớn hơn, sẽ rất tiện lợi khi bạn thoát ra khỏi các cửa sổ Xem trước này để bạn có thể xem tất cả các cửa sổ cùng một lúc.
Bước 3: Đối với mỗi cửa sổ, hãy chuyển đến menu “View” và chọn “Thumbnails” (Hình thu nhỏ). Thao tác này sẽ mở một thanh bên hiển thị hình thu nhỏ cho từng trang trong tệp PDF cụ thể đó.
Bước 4: Sử dụng kéo và thả, tạo PDF chính xác mà bạn muốn bằng cách kéo hình thu nhỏ của trang vào một thứ tự cụ thể hoặc kéo toàn bộ PDF vào một tệp khác để kết hợp chúng.
Bước 5: Sau khi hoàn tất, hãy chắc chắn đổi tên tệp mới được hợp nhất để bạn biết nó là tệp nàp.
3. Kết hợp trên Web
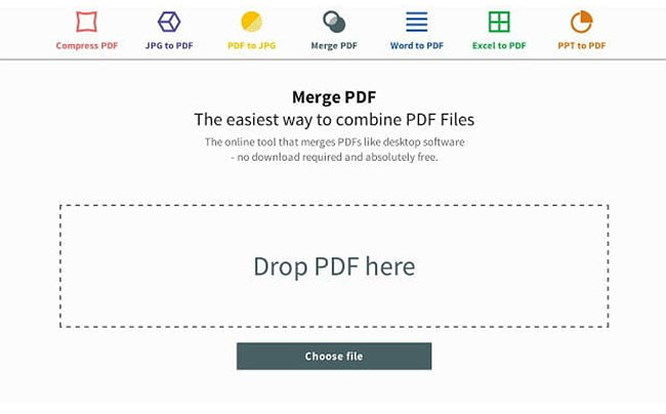 |
Có một số công cụ miễn phí, dựa trên web sẽ cho phép bạn hợp nhất các tệp PDF. Nếu bạn cần hợp nhất các tệp nhanh chóng, đây có thể là tùy chọn tốt nhất vì các chương trình này thực sự không quan tâm đến tệp PDF của bạn đến từ đâu và chúng không yêu cầu cài đặt bất kỳ chương trình bổ sung nào. Chúng chỉ có xu hướng giới hạn kích thước tệp.
Dưới đây là một số công cụ phổ biến nhất để hợp nhất các tệp PDF, nhưng hãy nhớ rằng tất cả chúng đều như nhau. Nếu bạn gặp sự cố định dạng với một công cụ này, hãy thử một công cụ khác.
PDFMerge: Mở PDFMerge và bạn sẽ thấy một cửa sổ đơn giản với các thanh để kéo và thả một số tệp PDF. Bạn có thể chọn tối đa bốn tệp cùng một lúc và thêm nhiều tệp hơn nếu cần. Phần mềm cung cấp một Merge đơn giản! tùy chọn kết hợp chúng. Tuy nhiên, lưu ý rằng dịch vụ này chỉ miễn phí nếu bạn đang thao tác với tệp 15 MB hoặc thấp hơn.
PDF Joiner: PDF Joiner là công cụ lý tưởng cho tất cả các loại thay đổi định dạng tập tin. Bạn có thể kết hợp các tệp PDF nhưng bạn cũng có thể thay đổi tài liệu được kết hợp thành văn bản hoặc tệp JPG (hoặc ngược lại). Nếu bạn đang cố gắng cô đọng nhiều định dạng khác nhau thành một, công cụ này hoạt động như một cách thay thế tuyệt vời để giúp bạn. Tuy nhiên, phần mềm chỉ cho phép bạn làm việc với 20 tệp cùng một lúc.
Smallpdf: Smallpdf dễ dàng tải xuống tệp trực tiếp từ Dropbox hoặc Google Drive. Điều đó thật tuyệt vời cho các dự án cộng tác. Phần mềm mô tả rõ ràng và cho phép bạn xem trước tài liệu PDF khi bạn tạo ra nó. Đây chắc chắn là một lựa chọn tuyệt vời cho việc. Tùy chọn chuyển đổi và chia nhỏ cũng có sẵn, dưới dạng tiện ích mở rộng của Chrome và ứng dụng dành cho máy tính để bàn!
Foxyutil's Merge PDF: Nếu bạn hợp nhất các tệp PDF trên Foxyutil’s Merge PDF, tức là bạn đang góp sức trong việc tài trợ cho một dự án về cây xanh. Điều đó thật tuyệt vời đối với các công ty thân thiện với môi trường nhưng kích thước tệp tối đa bị giới hạn ở mức 50 MB.
Theo Digital Trends
Advertisement
Advertisement
Đọc tiếp










